W dzisiejszej notce zademonsturję jak połączyć ze sobą komputery bezprzewodowo jak i połączenie dwóch komputerów kablem krok po kroku w systemach Windows 7/Vista i starszych wersjach systemu. Do połączenia komputerów będziemy potrzebować:
Połączenie dwóch komputerów kablem:
-Kabel RJ-45 skrosowany-Karta sieciowa z gniazdem RJ-45 w każdym komputerze.
Połączenie bezprzewodowe:
-Komputery wyposażone w karty wi-fi.Wariant sieci oparty na routerze zademonstruję w innej notce.
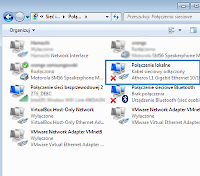 |
| Połączenie dwóch komputerów bezpośrednio za pomocą kabla ustawienia sieciowe (Kliknij aby powiększyć) |
Pierwszą czynnością, którą musimy wykonać będzie przyznanie adresów IP oraz ustawienie masek podsieci aby obydwa komputery znajdowały się w jednej sieci. Poniżej krok po kroku dla systemów win7/vist i starszych wersji osobno.
Nadanie IP w systemie Windows 7/Vista:
1. Klikamy na menu start po czym wybieramy lewym przyciskiem myszy Panel sterowania.2. Klikamy lewym przyciskiem myszy na Centrum sieci i udostępniania.
3. Z menu po lewej wybieramy Zmień ustawienia karty sieciowej. Pojawi Nam się okno widoczne po lewej stronie na zdjęciu.
4. Interesuje Nas tutaj w przypadku połączenia kablem opcja Połączenie Lokalne wraz z nazwą firmy modułu karty sieciowej. Ikona zaznaczona niebieskim prostokątem na zdjęciu powyżej.
5. W przypadku połączenia bezprzewodowego interesuje Nas pozycja Połączenie sieci bezprzewodowej wraz z nazwą producenta modułu wifi. Konfigurujemy na razie połączenie kablowe ikonka zaznaczona niebieskim prostokątem.
 |
| Okno ustawień adresu IP oraz protokołu TCP/IPv4 (Kliknij aby powiększyć) |
7. Dla obydwóch komputerów zaznaczamy Użyj bieżącego adresu IP.(Uwaga, jeżeli mamy router i korzystamy z niego na codzień to po przesłaniu plików czy innej czynności na której potrzeby powstaje połączenie, należy z powrotem zaznaczyć uzyskaj adres IP automatycznie).
8. W pierwszym polu wpisujemy adres 192.168.0.1 ,maska podsieci powinna Nam się automatycznie ustawić na 255.255.255.0. Po wszystkim klikamy na "Ok", i ponownie "Ok" oraz zamykamy pozostałe bieżące okna.
Kroki od 1 do 8 stosujemy jeżeli konfigurujemy połączenie bezprzewodowe pomiędzy dwoma komputerami. A poniżej konfiguracja w starszych systemach.
Konfiguracja połączenia sieciowego w starszych systemach Windows
1. Klikamy na "menu start" po czym klikamy lewym przyciskiem myszy na Panel sterowania.
2. Klikamy dwukrotnie lewym przyciskiem myszy na Połączenia sieciowe.
Wykonujemy kroki od 4-6 z powyższego przykładu.
 |
| Nazwa grupy roboczej komputera (Kliknij aby powiększyć) |
Konfiguracja grupy roboczej Windows:
1. W tym celu klikamy w dowolnym systemie na menu start najeżdżamy kursorem na Mój komputer lub Komputer i klikamy prawym przyciskiem myszy. Z nowo rozwiniętego menu klikamy lewym przyciskiem myszy na Właściwości.
2. W systemie Windows 7 wyświetli nam się okno z których najważniejsza będzie opcja widoczna na zdjęciu po lewej stronie zaznaczona niebieskim prostokątem. Klikamy na zmień ustawienia.
2. W starszych systemach windows wyświetli Nam się prawidłowe okno zarządzania systemem gdzie interesuje Nas zakładka Nazwa komputera.
 |
| Zmiana nazwy grupy roboczej (Kliknij aby powiększyć) |
4. Powinno Nam się wyświetlić okno widoczne po prawej stronie na zdjęciu.
5. W pierwsze pole wpisujemy nazwę pod jaką widoczny będzie komputer w sieci i grupie roboczej.
6. W pole grupa robocza wpisujemy na obydwóch komputerach tą samą nazwę np. Komputery_w_domu lub Dom czy inną przez Nas wybraną.
 |
| Lista urządzeń dostępnych w sieci i udostępniających zasoby (Kliknij aby powiększyć) |
Teraz po ponownym uruchomieniu komputera powinniśmy ujrzeć komunikat Witamy w grupie roboczej [nazwa grupy roboczej]. Aby zobaczyć teraz inne komputery w sieci lub grupie roboczej naciskamy na klawiaturze znaczek windows+klawisz[E]. Po lewej stronie okna zjeżdżamy na sam dół i klikamy na folder Sieć.
Powinniśmy ujrzeć teraz w lewej i prawej części okna komputery jak i zasoby udostępniane przez innych użytkowników sieci jak na zdjęciu poniżej. Jeżeli interesuje Nas jakie zasoby udostępnia wszystkim Szef klikamy na ikonkę komputera z nazwą Szef. Dziękuję, że dotrwaliście do końca, zapraszam do czytania innych notek.
Zobacz też:
| Udostępnianie Internetu i plików w grupie roboczej | Własny pasek narzędzi i skrótów w Windows 7 | Programy na Androida Toplista |
1 komentarz:
Przydatny artykuł który ciągle jest aktualny.
Prześlij komentarz