 |
| Macro Scheduler (Kliknij aby powiększyć) |
MacroScheduler - program do powtarzania czynności wykonanych na ekranie.
Z pomocą przychodzi nam program Macroscheduler, który pozwala na tworzenie makr(skryptów) wykonywanych czynności dzięki czemu następnym razem zamiast mozolnie klikać w opcje możemy wcisnąć kombinację klawiszy i program sam wykona zaplanowane czynności, kliknięcia czy ruchy myszką.
Przykład zastosowania MacroSchedulera
Pamiętacie Kurs w gimpie gdzie dodawaliśmy prowadnice?? Ogólnie dodawaliśmy kilka prowadnic poziomych i pionowych, dodanie jednej prowadnicy wymagało (Ruchu myszki, kliknięcia, ruchu myszki, kliknięcia, wyboru prowadnicy, kliknięcia,ruchu myski i kliknięcia) a na końcu wpisania wartości.
Jak widzimy dodadnie prowadnicy wymagało od nas 7 czynności, które w dłuższym rozrachunku mogły nas znudzić a powtarzanie mogło powodować błędy i pomyłki przy wyborze opcji. Właśnie dla automatyzacji między innymi takich rzeczy powstał macro scheduler, w którym kilka kliknięć i ruchów myszą zastąpimy jednym. Ale na tym nie koniec możliwości programu. Postaram się jak znajdę chwilkę czasu wyszczególnić najważniejsze opcje i polecenia ale to nie dziś.
Dzisiaj zajmiemy się podstawami. Program w wersji trial(wersja testowa działa miesiąc) możemy pobrać z dowolnego serwisu z instalkami. A jeżeli bierzemy pracę przy komputerze na poważnie to myślę, że warto zainwestować 195 euro w pełną wersję. Cena naprawdę spora, ale jeżeli nasza roboczogodzina jest warta 100 zł to inwestycja szybko się zwróci oszczędzając nam multum czasu i pozwalając na produktywne wykorzystanie zaoszczędzonego czasu.
Tworzymy pierwsze makro w programie
Zakładam, że już pobraliśmy, zainstalowaliśmy i uruchomiliśmy z menu start MacroSchedulera.
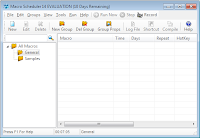 |
| Okno główne programu Macro Scheduler (Kliknij aby powiększyć) |
Nagrywanie makra w MacroSchedulerze
Opcją która nas interesuje jest opcja nagrywania zdarzeń na ekranie "Record" widoczna na rysunku poniżej. Po jej uruchomieniu program wyświetli nam jeszcze jedno okno dialogowe gdzie będziemy mogli wprowadzić nazwę dla noworejestrowanego makra, a także ustawić kombinację klawiszy przerywającą nagrywanie makra(rysunek obok). Po wprowadzeniu odpowiednich danych klikamy na przycisk start aby rozpocząć proces rejestracji makra.
 |
| Włączenie nagrywania makra w programie Macro Scheduler (Kliknij aby powiększyć) |
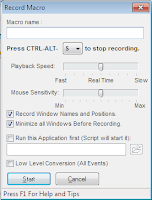 |
| Okno ustawień nagrywania makra w programie Macro Scheduler (Kliknij aby powiększyć) |
Jeżeli nagraliśmy już wszystkie czynności to wciskamy kombinację, którą ustawiliśmy jako przerwanie procesu nagrywania makra. Po całej tej operacji nasze nowe makro powinno automatycznie się zapisać i pojawić w głównym oknie programu pod wprowadzoną wcześniej nazwą jak na rysunku poniżej.
Modyfikacja makra w programie
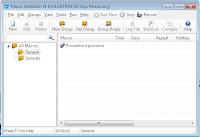 |
| Okno z nagranymi makrami w Programie (Kliknij aby powiększyć) |
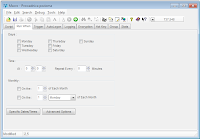 |
| Opcje edycji nagranego makra, kiedy ma się uruchamiać automatycznie (Kliknij aby powiększyć) |
Poniżej na rysunku wspomniana konfiguracja ustawień skrótów klawiszowych dla wywołania makra. Aby makro się uruchomiło za pomocą skrótów, musimy pamiętać aby program macroscheduler był uruchomiony. Zazywczaj pracuje w tle a jego aktywność symbolizuje ikona niebieskiego kwiatka w zasobniku systemowym.
 |
| Modyfikacja skrótu klawiszowego do wywołania makra (Kliknij aby powiększyć zdjęcie) |
Najważniejsza jednak dla nas w przypadku opcji edycji makra, jest zakładka z kodem makra jak na rysunku niżej. Ja jako użytkownik zaawansowany w tym programie tworzę makra od podstaw bez wykorzystania opcji nagrywania, co pozwala na szybkie tworzenie nowych makr.
Krótkie omówienie kodu makra
Poświęcę teraz chwilkę na wyjaśnienie co widzimy w tym przykładowym kodzie:
 |
| Listing wykonanych komend podczas nagrywania makra (Kliknij aby powiększyć) |
Funkcja LClick - odpowiada za symulowanie kliknięcia lewym przyciskiem myszy.
Funkcja Wait - Pozwala odczekać określony okres czasu w sekundach, dzięki czemu możemy uwzględnić sekundowe przerwy w naszym skrypcie na lagi i wszelkie zwieszenia programu ewentualnie łącza internetowego.
To by było na tyle na dzisiaj, jeżeli chodzi o makra i automatyzację zadań przy komputerze.
Strona Główna
›
Windows
›
Programy
›
Porady
Brak komentarzy:
Prześlij komentarz