Tworzymy nowy plik:
1. Wciskamy Ctrl+N. Powinno nam się ukazać okno widoczne poniżej.
 |
| Ustawienia dla tworzenia nowego obrazu (Kliknij aby powiększyć) |
2. Wybieram sobie najpierw z listy szablon opcję: 1024x768. Uzyskamy wtedy obraz o wymiarach 1024x768 pikseli. Oczywiście możemy zmienić ten rozmiar wpisując inne wartości.
3. Po kliknięciu na krzyżyk obok napisu "Opcje zaawansowane" będziemy mogli skorzystać z dodatkowego menu w, którym możemy ustawić rozdzielczość obrazu (Nie mylić z rozmiarem!). Wiadomo czym wyższa rozdzielczość tym więcej miejsca plik zajmie nam na dysku twardym.
4. W opcjach zaawansowanych znajdziemy także możliwość zmiany startowego koloru tła. Do wyboru mamy czyste przeźroczyste tło, białe tło, kolor pierwszo lub drugoplanowy. Na potrzeby kursu wybrałem kolor biały, ale możemy sobie poeksperymentować w celu sprawdzenia rezultatów dla każdej opcji.
5. Po kliknięciu przycisku "Ok" otwiera nam się okno nowego obrazu zgodne z naszą wcześniejszą konfiguracją jeżeli chodzi o rozmiar czy tło.
Pierwszy projekt - projektujemy okno.
No to zaczynamy, w trakcie tej części kursu zaprojektujemy sobie okno dwuskrzydłowe przy wykorzystaniu siatek i prowadnic. Zaczniemy najpierw od konfiguracji i wyświetlenia siatki, ale najpierw dodamy sobie nową przezroczystą warstwę gdyż przyda się nam później te okienko, w dalszych częściach kursu.
1. Wciskamy kombinację Ctrl+L aby wyświetlić okno warstw.
2. W oknie warstw klikamy prawym przyciskiem i wybieramy z rozwiniętego menu "Nowa warstwa".
3. W pole nazwa warstwy wpisujemy sobie dla przykładu "Okno".
4. Wybieramy dodatkowo aby warstwa była przeźroczysta, po czym klikamy "Ok".
5. Klikamy teraz w menu warstw na naszą nową warstwę z podpisem "Okno", aby stała się aktywną częścią obszaru roboczego i warstwą na której będziemy pracować.
6. Zamykamy teraz okno warstw klikając na krzyżyk w prawym górnym rogu Okna warstw.
Wyświetlamy i konfigurujemy siatkę:
1. Aby wyświetlić siatkę, klikamy w górnym menu "Widok" na opcję "Wyświetl siatkę".
2. Zapewne w tym momencie Waszym oczom ukazała się ładna siateczka na głównym obszarze roboczym.
3. Teraz pobawimy się z konfiguracją siatki, wybieramy z górnego menu "Obraz" a następnie "Konfiguruj siatkę".
4. Jak więc widzimy, w nowym oknie sporo dostępnych opcji, w ramach eksperymentu można się pobawić modyfikacją szerokości czy wysokości siatki. A nawet zmienić kolor, jak widzimy standardowy czarny kolor siatki nie wygląda zbyt fajnie na białym tle i mocno kontrastuje, to zmienimy sobie na ciemno szary. Klikamy na kwadracik obok napisu "Kolor pierwszoplanowy" i w nowym oknie w polu "Zapis HTML-owy" kasujemy zawartość i wpisujemy "bdbdbd". Jak widzimy po zmianach nasza siatka od razu przyjemniej wygląda i będzie nam się lepiej pracowało.
Dodawanie oraz usuwanie prowadnic:
1. Wybieramy z górnego menu "Widok" i sprawdzamy czy jest czarny dziubek obok "Wyświetl prowadnice". Jeżeli nie ma to wybieramy tą opcję z menu. Aby wyświetlić też lub ukryć prowadnice możemy posłużyć się skrótem klawiszowym Ctrl+Shift+T.
Poniżej rysunek poglądowy, który mi się przyda w tłumaczeniu kolejnych punktów.
 |
| Siatki i prowadnice, rysunek objaśniający (Kliknij aby powiększyć) |
2. Na rysunku wyszczególniłem pomarańczowym kolorem sekcje aktualnej warstwy na której pracujemy, czyli warstwa okno. Taki sposób prezentacji pozwala nam w szybki sposób bez zaglądania do menu warstw na jakiej warstwie aktualnie pracujemy.
3. Aby dodać ręcznie prowadnicę poziomą, najeżdżamy kursorem na poziomą podziałkę (Zaznaczona zielonym prostokątem na rysunku). Klikamy i przytrzymujemy lewy przycisk myszy na podziałce, po czym przesuwamy kursor w dół. W trakcie przesuwania prowadnicy powinna być ona podświetlona i widoczna na tle obrazu. Gdy już ustawimy prowadnice w pożądanym przez nas miejscu, zwalniamy przycisk myszy.
4. Analogicznie postępujemy w celu dodadania prowadnicy pionowej, najeżdżamy kursorem na pionową podziałkę, (Zaznaczona niebieskim prostokątem na rysunku). Klikamy i przytrzymujemy lewy przycisk myszy na podziałce, po czym przesuwamy kursor w bok, gdy już ustawimy prowadnice w pożądanym przez nas miejscu, zwalniamy przycisk myszy.
5. Dla zabawy proponuję dodać kilka prowadnic. Za chwilę przejdziemy do kwestii przesuwania prowadnic.
Przenoszenie i przesuwanie prowadnic w GIMPIE.
Jeżeli jednak źle ustawiliśmy prowadnicę, będziemy musieli ją przesunąć. Aby przesuwać ręcznie prowadnice powinniśmy postępować zgodnie z poniższymi krokami:
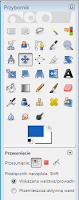 |
| Przybornik i narzędzie przesunięcia (Kliknij aby powiększyć) |
1. Z menu przybornika wybieramy narzędzie przesunięcia, tak jak na rysunku po lewej stronie.
2. Z opcji narzędzia wybieramy ustawienia "Wskazana warstwa/prowadnica".
3. Najeżdżamy kursorem myszy na źle ustawioną prowadnicę i klikamy i przytrzymujemy lewy przycisk myszy, po czym poprawiamy ustawienie, przesuwając prowadnicę w interesujący nas obszar.
Usuwanie prowadnic w GIMPIE
No to teraz przyszła pora na omówienie jak pozbyć się prowadnic:
1. Z menu przybornika wybieramy narzędzie przesunięcia, tak jak w przypadku przesuwania prowadnic powyżej.
2. Z opcji narzędzia wybieramy ustawienia "Wskazana warstwa/prowadnica".
3. Najeżdżamy kursorem myszy na źle ustawioną prowadnicę i klikamy i przytrzymujemy lewy przycisk myszy, po czym przesuwamy prowadnicę poza obszar tła obrazu. Czyli z powrotem w kiernuku podziałki pionowej lub poziomej.
Ale jeżeli mamy z 50 prowadnic na rysunku to ciężko będzie tak po kolei usuwać, jeżeli chcemy się ich definitywnie pozbyć z obrazu. Ale możemy tą sprawę załatwić szybciej:
1. Klikamy w górnym menu "Obraz".
2. Nastepnie z podmenu najeżdżamy kursorem na opcje: "Prowadnice".
3. Z rozwiniętego menu wybieramy: "Usuń wszystkie prowadnice".
4. W tej chwili wszystkie prowadnice powinny zostać usuniete z obrazu.
Omówiliśmy już ręczną manipulację prowadnicami, przyszła pora na bardziej precyzyjną manipulację. Przyda się nam to w przypaku jeżeli chcemy bardzo dokładnie odwzorować obiekt. W tej części poradnika stworzymy Okno o którym wspominałem wcześniej. Do dzieła.
Ustawiamy prowadnice precyzyjne w GIMPIE - Projekt okno.
Ustalamy środek obrazu i dodajemy środkowe prowadnice(pionową i poziomą):
1. Z górnego menu wbiermy "Obraz", następnie przesuwamy kursorem na opcje "Prowadnice" i wybieramy "Nowa prowadnica w procentach".
2. W nowym oknie wybieramy dla Opcji "kierunek" - Poziome a w polu "Położenie" podajemy liczbę 50 czyli 50 %.
3. Podobnie postępujemy w celu dodania środkowej prowadnicy Pionowej, tylko w menu nowej prowadnicy wybieramy opcję "Pionowe" i również wartość 50%.
Otrzymaliśmy w ten sposób dwie środkowe prowadnice, precinające obraz idealnie na połowę w pionie i poziomie. No to skoro już wiemy jak dodawać dokładne prowadnice to przystępujemy do projektu naszego okna.
Prowadnice dla Ościeżnic okna.
Pora na dodanie prowadnic dla środkowej ościeżnicy. W tym celu dodajemy dwie pionowe prowadnice wpisując 49% i 51%. Dodajemy teraz górną i dolną granicę ościeżnicy okna, podając w menu nowych prowadnic wartości 6% i 94% dla prowadnic poziomych. Podobne wartości wpisujemy dla prowadnic pionowych w celu uzyskania granicy bocznych ościeżnic.
Prowadnice dla skrzydeł okna.
To teraz pora na dodanie prowadnic dla skrzydeł okna. W tym celu od granic ośnieżnic odejmujemy i dodajemy w zależności od kierunku w którym chcemy uzyskać prowadnicę po 2% i dodajemy prowadnicę pionowe i poziome wg tych wyliczeń. A więc: 92% prowadnica pionowa, 8 % prowadnica pionowa. Takie same wartości wpisujemy dla poziomych prowadnic czyli 92% i 8%.
Prowadnice dla szyby.
Przyszła kolej na dodanie prowadnic dla granicy szyby, w tym celu od poprzednich wartości odejmujemy i dodajemy 4%, czyli nowe prowadnice powinny mieć wartości 88% i 12% dla prowadnic pionowych oraz 86% i 14%.
Pora teraz na dodanie środkowych granic szyby, czyli do ostatnich granic środkowej ościeżnicy dodajemy i odejmujemy po 4% a więc uzyskujemy wartości 45% i 55% dla dwóch prowadnic pionowych. Jeżeli wszystko dobrze zrobiliśmy to prowadnice dla Naszego okna powinny układać się podobnie tak jak na rysunku poniżej.
 |
| Ustawione prowadnice wg wartości podanych powyżej w kursie (Kliknij aby powiększyć) |
Rysujemy okno
Pora teraz aby ładnie namalować nasze okno. Przystąpimy najpierw do konfiguracji narzędzia rysowniczego. Do tego celu wybierzemy sobie konfiguracje klasycznego pędzla.
Konfiguracja pędzla.
1. Z przybornika wybieramy tak jak na obrazku ikonkę pędzla(Zaznaczony pomarańczowym prostokątem pędzel na rysunku).
 |
| Przybornik ustawienia narzędzia pędzel. (Kliknij aby powiększyć) |
3. Wybieramy końcówkę pędzla, końcówkę można wybrać na dwa sposoby albo klikając na kwadracik zaznaczony zielonym kolorem na rysunku i wybierając żądaną końcówkę. Albo sposób drugi wpisujemy w pole zaznaczone niebieskim kwadratem na rysunku "Circle (03)". Właśnie taką końcówką się posłużymy przy malowaniu zwykłą okrągłą.
Pora na aktywowanie przyciągania prowadnic:
1. Klikamy na górne menu "Widok" i sprawdzamy czy widoczne jest zaznaczenie przy polu "Przyciągaj do prowadnic".
2. Jeżeli opcja "Przyciągaj do prowadnic" nie jest zaznaczona to wybieramy ją, po prostu na nią klikając. Powinien nam się pojawić obok tej opcji dzióbek po kliknięciu.
Wykorzystujemy prowadnice do rysowania.
 |
| Przybornik, narzędzie zaznaczenia oraz zaznaczenie na prowadnicach (Kliknij aby powiększyć) |
1. Z przybornika tak jak na rysunku wybieramy narzędzie zaznaczenia, wyróżniona ikonka na rysunku.
2. Teraz przesuwamy kursor wokół skrzyżowania lewej i górnej prowadnicy szyby. Najbardziej wewnętrzny prostokąt.
3. Klikamy lewym przyciskiem myszy i go przytrzymujemy oraz przeciągamy kursor do skrzyżowania prawej dolnej prowadnicy szyby. Zaznaczenie powinno nam się automatycznie przyciągnąć do prowadnic. Jeżeli zrobiliśmy to dobrze to powinno to wyglądać tak jak na rysunku powyżej.
4. Wybieramy teraz z górnego menu "Edycja" opcję "Rysuj wzdłuż zaznaczenia".
5. W nowym oknie wybieramy: "Rysuj narzędziem" i wybieramy "Pędzel", po czym klikamy "Rysuj".
Te same czynności od punktu 2 do 5 powyżej wykonujemy dla prawej szyby, lewego szkrzydła okna, prawego skrzydła okna i całej ościeżnicy.
Wyłączenie wyświetlania prowadnic - zobacz efekt twojej pracy.
1. Wybieramy z górnego menu "Widok" i odznaczamy "Wyświetl prowadnice".
2. Wybieramy z górnego menu "Widok" i odznaczamy "Wyświetl siatkę".
3. Wybieramy z górnego menu "Zaznaczenie" i klikamy "Nic".
Jeżeli wszystko zrobiliśmy dobrze, nasze okno powinno wyglądać tak jak na rysunku poniżej.
 |
| Ukończony projekt okna dzięki rysowaniu na prowadnicach (Kliknij aby powiększyć) |
Zapis pliku projektu i podsumowanie.
W następnej części ulepszymy nasze okienko. Także zalecam zapisać naszą dotychczasową pracę.
1. Wybieramy z górnego menu "Plik" a następnie "Zapisz jako"
2. Wybieramy folder do zapisu naszego pliku.
3. W pole nazwa pliku wpisujemy "Okno.xcf".
Dlaczego wybraliśmy format XCF zamiast standardowego PNG czy JPG?? Ponieważ w tym formacie zostaną zapisane wszystkie ustawienia dla pliku takie jak aktualne warstwy, ustawienie prowadnic i narzędzi rysowniczych. Zapraszam do kolejnej części kursu, odwiedzajcie bloga bo jeszcze nie jestem pewien kiedy znajdę czas na następną część kursu, może dzisiaj jeszcze, może jutro. Zobaczymy. Zachęcam do podzielenia się w komentarzach jakie okienka wam powychodziły.
Zobacz też:
| Kurs Gimp część 4 | Kurs Gimp część 3 | Kurs Gimp część 1 |
Brak komentarzy:
Prześlij komentarz