Czym jest zamiana koloru w alfę?
Zamiana koloru w alfę to nic innego jak likwidacja z obrazu pewnego koloru i zamiana go w przeźroczystą warstwę. Spróbuję to wytłumaczyć wykorzystując prostą analogię. Zapewne pamiętacie wycinane z kartonu lampiony adwentowe, w których po wycięciu kwadratów mogliśmy przykleić bibułkę różnego koloru? Tym właśnie jest zamiana koloru w alfę, po wycięciu kwadratu z kartonu w miejscu gdzie możemy nakleić bibułkę zyskujemy przeźroczystość. Dzięki czemu możemy później wkleić bibułkę dowolnego koloru i uzyskać coś w formie podkładu.
Jaki format obsługuje przeźroczystość?
Wracając do gimpa, do dyspozycji mamy dwa formaty dzięki którym możemy zapisać przeźroczystość w taki sposób aby była interpretowana przez przeglądarki internetowe. Pierwszym formatem jest format PNG, który dane o punktach przeźroczystych uzyskuje na podstawie danych w kanale alfa.
Format ten jest nieco bardziej efektywny, gdyż pozwala on na zapisanie określonego poziomu przeźroczystości, dzięki dodatkowemu wykorzystaniu kanałów kolorów RGB(Red,Green,Blue), dzięki czemu zyskujemy razem z alfą mieszankę RGBA pozwalającą dokładnie określić stopień przeźroczystości.
Natomiast drugim formatem jest GIF, tutaj jednak zapis opcji przeźroczystości w dwóch stanach, pełna przeźroczystość i brak przeźroczystości, nie możemy w tym wypadku zapisać stopnia przeźroczystości o wartości 80% jak to jest w przypadku formatu PNG.
Format ten jest nieco bardziej efektywny, gdyż pozwala on na zapisanie określonego poziomu przeźroczystości, dzięki dodatkowemu wykorzystaniu kanałów kolorów RGB(Red,Green,Blue), dzięki czemu zyskujemy razem z alfą mieszankę RGBA pozwalającą dokładnie określić stopień przeźroczystości.
Natomiast drugim formatem jest GIF, tutaj jednak zapis opcji przeźroczystości w dwóch stanach, pełna przeźroczystość i brak przeźroczystości, nie możemy w tym wypadku zapisać stopnia przeźroczystości o wartości 80% jak to jest w przypadku formatu PNG.
Przeźroczyste tło w Gimp
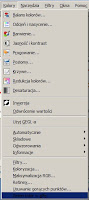 |
| Zmiana koloru w alfę w Gimp (Kliknij aby powiększyć) |
1. Otwieramy w programie Gimp dowolny obrazek z białym tłem jeżeli nie mamy nic takiego pod ręką może to być nawet zrzut wykresu wykonany w Excelu. Najważniejsze jest omówienie idei działania kanału alfa.
2. Następnie z górnego menu wybieramy opcję Kolory a następnie Zmień kolor w alfę. Jak na obrazku z prawej strony.
3. Wyświetli nam się wtedy okienko dialogowe jak na rysunku poniżej, w którym możemy ustawić, jaki kolor ma być zamieniony w alfę.
Domyślnie ustawiony jest kolor biały, na skutek czego biały kolor zniknie z obrazu i stanie się alfą - przeźroczystością. Oczywiście nic nie stoi na przeszkodzie aby wybrać inny kolor i zmienić obiekt zawierający czerwony czy inny kolor w przeźroczystość. Wystarczy wtedy kliknąć na biały prostokąt w okienku dialogowym i wybrać inny kolor, który chcemy zamienić na przeźroczystość, na przykład brązowy.
Efekt uzyskania przeźroczystości na bieżąco możemy obserwować w okienku podglądu w naszym oknie dialogowym. Po wybraniu koloru klikamy na Ok w naszym oknie dialogowym.
Domyślnie ustawiony jest kolor biały, na skutek czego biały kolor zniknie z obrazu i stanie się alfą - przeźroczystością. Oczywiście nic nie stoi na przeszkodzie aby wybrać inny kolor i zmienić obiekt zawierający czerwony czy inny kolor w przeźroczystość. Wystarczy wtedy kliknąć na biały prostokąt w okienku dialogowym i wybrać inny kolor, który chcemy zamienić na przeźroczystość, na przykład brązowy.
Efekt uzyskania przeźroczystości na bieżąco możemy obserwować w okienku podglądu w naszym oknie dialogowym. Po wybraniu koloru klikamy na Ok w naszym oknie dialogowym.
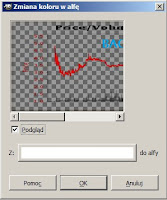 |
| Zmiana koloru w alfę - konfiguracja Gimp (Kliknij aby powiększyć) |
4. Nasz obraz zyskał teraz przeźroczystość i widzimy, że wszelkie białe elementy zniknęły z obrazu. Możemy wtedy zapisać i wgrać nasz wykres na dowolny serwis internetowy mający dowolny kolor tła i przekonamy się, że faktycznie nasze tło jest przeźroczyste.
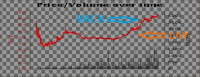 |
| Obraz Gimp z kanałem alfa - przeźroczystością (Kliknij aby powiększyć) |
6. Wgrałem nasz obrazek (rysunek poniżej) na stronę internetową z zielonym tłem i jak widzimy nasz obraz jest przeźroczysty a kolorem tła stał się kolor tła strony internetowej.
 |
| Obrazek z przeźroczystością wgrany na stronę internetową z zielonym tłem. (Kliknij aby powiększyć) |
| Kurs Gimp część 5 | Kurs Gimp część 3 | Kurs Gimp część 2 |
Brak komentarzy:
Prześlij komentarz