Czym są warstwy w programie Gimp?
Jeżeli miałbym zdefiniować jednym zdaniem czym są warstwy w programie graficznym, odpowiedź brzmiałaby; warstwa jest odrębnym elementem obrazu kształtującym jego całość, która może być odrębnie modyfikowana. Korzystając z prostej analogii najprościej można to wytłumaczyć na podstawie filmu.
Każdy film składa się z części zawierającej obraz i części dźwiękowej a czasem nawet z napisów. Każdy z tych elementów w procesie produkcji może być modyfikowany oddzielnie, dzięki czemu możliwe są korekty i poprawki każdego elementu z osobna bez pracy nad pozostałymi a wpłynie to na odbiór obrazu jako całokształtu.
W programie gimp warstwą może być tło, obiekt właściwy, filtry i etc. Dla przykładu tworzymy layout strony www i nie podobają nam się przyciski to modyfikujemy tylko warstwę, która zawiera przyciski i zastosowane zmiany czy filtry wpłyną tylko na te elementy.
Każdy film składa się z części zawierającej obraz i części dźwiękowej a czasem nawet z napisów. Każdy z tych elementów w procesie produkcji może być modyfikowany oddzielnie, dzięki czemu możliwe są korekty i poprawki każdego elementu z osobna bez pracy nad pozostałymi a wpłynie to na odbiór obrazu jako całokształtu.
W programie gimp warstwą może być tło, obiekt właściwy, filtry i etc. Dla przykładu tworzymy layout strony www i nie podobają nam się przyciski to modyfikujemy tylko warstwę, która zawiera przyciski i zastosowane zmiany czy filtry wpłyną tylko na te elementy.
Wprowadzenie do pracy na warstwach w Gimp-ie
 |
| 1. Zapis pliku do pracy na warstwach w Gimp - format XCF (Kliknij aby powiększyć) |
Zaczniemy teraz powoli od części praktycznej i omówienia zagadnienia warstw oraz funkcji tego narzędzia. Dobrym początkiem by było uruchomienie programu Gimp i utworzenie nowego pliku Ctrl+N lub Plik->Nowy plik. W oknie dialogowym wybieramy Zaawansowane i kolor wypełnienia ustawiamy na białe.
Na początek zapisujemy sobie plik i tu uwaga: Jeżeli pracujemy na warstwach to plik musimy zapisać w formacie XCF tak jak na obrazku z prawej strony. Jest to bardzo ważne, gdyż zapisanie pliku w formacie JPG lub innym najczęściej połączy nam warstwy w jeden obraz i nie będzie już możliwa praca na oddzielnych warstwach.
Po zapisaniu pliku w formacie obsługującym warstwy wywołamy teraz okno główne do zarządzania warstwami za pomocą kombinacji Ctrl+L lub tak jak na obrazku z lewej strony wybierając po koleji Okna -> Dokowalne Okna Dialogowe -> Warstwy.
Zapis pliku do formatu obsługującego warstwy
Na początek zapisujemy sobie plik i tu uwaga: Jeżeli pracujemy na warstwach to plik musimy zapisać w formacie XCF tak jak na obrazku z prawej strony. Jest to bardzo ważne, gdyż zapisanie pliku w formacie JPG lub innym najczęściej połączy nam warstwy w jeden obraz i nie będzie już możliwa praca na oddzielnych warstwach.
Wywołanie okna dialogowego warstw w programie GIMP
Po zapisaniu pliku w formacie obsługującym warstwy wywołamy teraz okno główne do zarządzania warstwami za pomocą kombinacji Ctrl+L lub tak jak na obrazku z lewej strony wybierając po koleji Okna -> Dokowalne Okna Dialogowe -> Warstwy.
 |
| 2. Okno dialogowe warstw w Gimp-ie (Kliknij aby powiększyć) |
Jak widzimy w oknie dialogowym wyświetla się tylko jedna warstwa a mianowicie Tło.
Oczywiście nazwy warstw możemy zmieniać tak aby łatwiej było nam się zorientować za co dana warstwa odpowiada. Możemy na przykład warstwę opisać jako Dzbanek gdyż odpowiada ona za wstawiony do zdjęcia za pomocą fotomontażu obiekt będący dzbankiem. Wtedy łatwo się zorientujemy, aha Dzbanek tu możemy trochę poprawić cienie i nie musimy wtedy zaznaczać dzbanka na obrazku wystarczy wtedy wybrać warstwę z listy warstw i skorzystać z filtrów jakie chcemy nałożyć na obiekt.
Zmiana nazwy warstwy jest bardzo prosta. Klikamy na interesującą nas warstwę lewym przyciskiem myszy aby ją wybrać, po wybraniu warstwa nam się podświetli na liście jak na rysunku nr. 3. Wtedy klikamy prawym przyciskiem myszy i wybieramy Modyfikuj Atrybuty warstwy. W nowym oknie dialogowym nadajemy nową nazwę warstwie i klikamy na Ok. Wtedy nasza warstwa zmieni
nazwę i od razu zauważymy to na liście.
Zmiana nazwy warstwy w programie GIMP
Oczywiście nazwy warstw możemy zmieniać tak aby łatwiej było nam się zorientować za co dana warstwa odpowiada. Możemy na przykład warstwę opisać jako Dzbanek gdyż odpowiada ona za wstawiony do zdjęcia za pomocą fotomontażu obiekt będący dzbankiem. Wtedy łatwo się zorientujemy, aha Dzbanek tu możemy trochę poprawić cienie i nie musimy wtedy zaznaczać dzbanka na obrazku wystarczy wtedy wybrać warstwę z listy warstw i skorzystać z filtrów jakie chcemy nałożyć na obiekt.
 |
| 3. Wybór aktywnej warstwy w Gimp (Kliknij aby powiększyć) |
nazwę i od razu zauważymy to na liście.
Wybór aktywnej warstwy w programie GIMP
Wybranie warstwy jako aktywnej powoduje również, że każda czynność czy to nałożenie filtru czy malowanie pędzlem będzie przebiegać tylko na warstwie, która jest aktywna(podświetlona na liście). Skoro mamy już białe tło to pora dołożyć dodatkową warstwę aby łatwiej było mi omówić resztę funkcji.
Tworzenie warstwy z oderwanego zaznaczenia.
 Z przybornika z narzędziami wybieramy opcję zaznaczenia prostokątnego. Ikona z lewej strony tekstu na blogu. Zaznaczamy dowolny prostokąt na naszym tle i klikamy prawym przyciskiem myszy i z menu, które nam się rozwinie wybieramy Zaznaczenie->Oderwij zaznaczenie.
Z przybornika z narzędziami wybieramy opcję zaznaczenia prostokątnego. Ikona z lewej strony tekstu na blogu. Zaznaczamy dowolny prostokąt na naszym tle i klikamy prawym przyciskiem myszy i z menu, które nam się rozwinie wybieramy Zaznaczenie->Oderwij zaznaczenie. 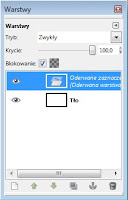 |
| 4. Oderwanie zaznaczenia i przekształcenie na warstwę w programie GIMP. (Kliknij aby powiększyć) |
 |
| 5. Duplikacja warstwy w programie Gimp (Kliknij aby powiększyć) |
Nasze menu warstw powinno teraz wyglądać jak na rysunku numer 4 z lewej strony. Zaznaczamy teraz oderwane zaznaczenie na liście warstw i klikamy na nim prawym przyciskiem myszy i z menu kontekstowego wybieramy Nowa warstwa. Na liście warstw pojawi nam się wtedy nowa warstwa i biały kwadracik zawierający oderwane elementy z warstwy.
Modyfikujemy oderwaną warstwę w GIMP-ie
Zaznaczamy teraz Oderwaną warstwę jako aktywną i klikamy w górnym menu Kolory->;Zmiana koloru w Alfę i pozbywamy się białego koloru. Zmiana koloru w alfę została omówiona w 4 części kursu na blogu. Po pozbyciu się koloru białego i wybraniu oderwanej warstwy jako aktywnej wybieramy pędzel i malujemy byle co aby zobaczyć jak działają warstwy. Jak widzimy pędzel nie maluje nic na warstwie Tło tylko maluje w kwadracie stanowiącym oderwaną i nową warstwę.
Omówienie okna dialogowego warstw w programie GIMP
Przycisk tworzenia nowej warstwy
Przejdźmy do dalszego omówienia najważniejszych funkcji okna dialogowego. Zaczynamy od samego dołu. Ikonka białej kartki odpowiedzialna jest za utworzenie i dodanie nowej Warstwy do obrazu, omówimy tą funkcję w kolejnej części kursu.
Modyfikacja kolejności ułożenia warstw na obrazie.
Zielone strzałki góra dół odpowiadają za kolejność wyświetlania warstw, która jest na wierzchu a która jest pod spodem. Jeżeli coś nabazgraliśmy pędzlem to teraz spróbujmy pobawić się strzałkami i jaki efekt to ma na obraz.
Tworzymy kopię warstwy 1:1
Kolejną opcją obok zielonych strzałek jest tryb duplikacji warstwy, tworzona jest zatem taka sama warstwa, zawierająca te same elementy co warstwa, którą chcemy zduplikować. Program automatycznie oznacza nam, która warstwa jest kopią a która oryginałem dodając dopisek Kopia do nazwy.
Do czego można wykorzystać duplikację warstwy
Moje menu warstw po duplikacji bazgrołów pędzlem wygląda tak jak na rysunku 5. A bazgroły wyglądają tak jak na rysunku 6, zaraz pokażę zastosowanie duplikacji warstw w praktyce do czego możemy wykorzystać tą funkcję.
 |
| 6. Zamalowana oderwana warstwa. |
Zaznaczamy warstwę niższą, będącą niżej na liście niż warstwa duplikowana tak jak na rysunku 5 powyżej po prawej stronie. Następnie wciskamy kombinację Ctrl+A aby zaznaczyć całość warstwy i z górnego menu wybieramy Filtry->;Rozmycie->Rozmycie Gausa i klikamy Ok
 |
| 7. Modyfikacja duplikowanej warstwy w Gimp |
Prawda że fajny efekt wyszedł nam tylko po modyfikacji jednej warstwy rysunek 7 :) Różnica pomiędzy rysunkiem 6 a rysunkiem 7 wygląda fajnie.
Ale to tylko jedno z zastosowań duplikacji i odrywania zaznaczeń. Możemy w ten sposób zmniejszać obszar do jakiego stosowane są zmiany bez filtrowania całego obrazu dla zmiany przykładowo pieprzyka z twarzy etc. Wszystko zależy od kreatywności do czego wykorzystamy możliwości funkcji.
Opcja zakotwiczenia warstwy
Przejdźmy zatem dalej, kotwica odpowiada za zakotwiczenie warstwy w skrócie pisząc, jeżeli wcześniej oderwaliśmy zaznaczenie to możemy z powrotem je przyłączyć do obrazu. Wtedy zniknie nam ono z listy warstw.
W przypadku gdy oderwaliśmy zaznaczenie i utworzyliśmy z niego nową warstwę nie jest możliwe zakotwiczenie go z powrotem za pomocą tej funkcji, musimy wtedy wykorzystać funkcję Połącz w dół dostępną po kliknięciu na warstwę górną, którą chcemy połączyć z dolną prawym przyciskiem myszy i wybranie z listy Połącz w dół. Wtedy z dwóch oddzielnych warstw powstanie nam jedna.
Usuwanie warstw
No i ostatnia funkcja z dolnego menu warstw czyli kubełek na śmieci odpowiedzialny za usuwanie warstw.
Ale to tylko jedno z zastosowań duplikacji i odrywania zaznaczeń. Możemy w ten sposób zmniejszać obszar do jakiego stosowane są zmiany bez filtrowania całego obrazu dla zmiany przykładowo pieprzyka z twarzy etc. Wszystko zależy od kreatywności do czego wykorzystamy możliwości funkcji.
Opcja zakotwiczenia warstwy
Przejdźmy zatem dalej, kotwica odpowiada za zakotwiczenie warstwy w skrócie pisząc, jeżeli wcześniej oderwaliśmy zaznaczenie to możemy z powrotem je przyłączyć do obrazu. Wtedy zniknie nam ono z listy warstw.
W przypadku gdy oderwaliśmy zaznaczenie i utworzyliśmy z niego nową warstwę nie jest możliwe zakotwiczenie go z powrotem za pomocą tej funkcji, musimy wtedy wykorzystać funkcję Połącz w dół dostępną po kliknięciu na warstwę górną, którą chcemy połączyć z dolną prawym przyciskiem myszy i wybranie z listy Połącz w dół. Wtedy z dwóch oddzielnych warstw powstanie nam jedna.
Usuwanie warstw
No i ostatnia funkcja z dolnego menu warstw czyli kubełek na śmieci odpowiedzialny za usuwanie warstw.
Modyfikacja widoczności warstwy
 Na koniec kursu polecam kliknięcie na ikonę oka przy każdej z powstałych warstw. Ikona ta odpowiada za widoczność poszczególnych warstw. Możemy przykładowo szybko sprawdzić jak dana grafika wygląda z danym efektem lub bez.
Na koniec kursu polecam kliknięcie na ikonę oka przy każdej z powstałych warstw. Ikona ta odpowiada za widoczność poszczególnych warstw. Możemy przykładowo szybko sprawdzić jak dana grafika wygląda z danym efektem lub bez.Jest to przydatne jeżeli pracujemy już dłużej w programie gimp i mamy już utworzone kilkadziesiąt warstw, które spełniają funkcje indywidualnie przez nas dopasowanych wcześniej filtrów i ich wartości. Dzięki czemu szybko możemy nałożyć ulubione filtry bez skakania po menu.
Opcja z ustawieniami krycia będzie jeszcze omówiona w najbliższym czasie. To by było wszystko na dzisiaj. Zapraszam do następnej części kursu, która jest już w przygotowaniu. Skupię się na praktycznym, wykorzystaniu warstw, dzięki czemu czytelnik utrwali swoją wiedzę.
Zobacz też:
| Kurs Gimp część 6 | Kurs Gimp część 4 | Kurs Gimp część 3 |

Brak komentarzy:
Prześlij komentarz