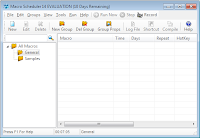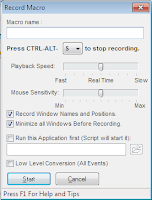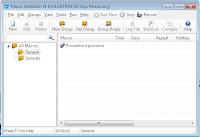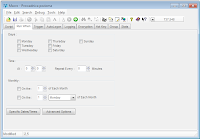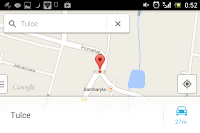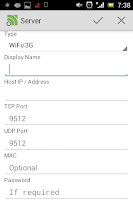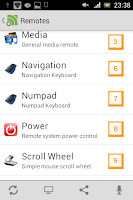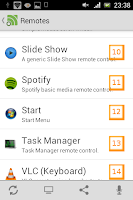Kolejny poradnik na łamach bloga dotyczący systemu Android oraz możliwości jakie daje. Nasz smartfon powoli staje się interaktywną twierdzą, możemy go wykorzystać nie tylko jako router, ale też jako pilot do komputera, laptopa czy telewizora. Dzisiaj jednak skupię się na zagadnieniu modyfikacji androida poprzez dodatkowe oprogramowanie, która pozwoli nam na sterowanie laptopem bez podnoszenia tyłka z kanapy. Do tego celu będziemy potrzebować programu Unified Remote.
Na wstępie kilka słów o programie i jakie możliwości oferuje on naszemu smartfonowi jako pilot. Przedewszystkim zacznijmy od metody połączenia z komputerem. Program do naszej dyspozycji udostępnia możliwość podłączenia smartfona jako pilot przez Wi-Fi, więc wystarczy nam połączenie do naszej sieci wi-fi smartfona aby wykorzystać go jako pilot.
Załóżmy, że mamy router wi-fi, a do niego trzy komputery z aplikacjami serverowymi programu Unified Remote podłączone niekoniecznie przez wi-fi ale kablem. Wtedy i tak będziemy mogli sterować tymi komputerami, jeżeli podłączymy tylko nasz smartfon do tej sieci przez wi-fi. I to jest jedną z największych zalet tego programiku, że sygnał z pilota idzie po całej sieci wi-fi. Drugą opcją połączenia jest popularny bluetooth.
Ta druga opcja jest mniej wygodna bo po pierwsze musimy sparować pilota z każdym komputerem osobno, ale jedną z największych zalet jest mniejsze zużycie baterii w smartfonie przez moduł bluetooth. Dobra dosyć przynudzania, przejdźmy do poradnika, możliwości programu zostaną omówione na samym końcu poradnika.
Instalacja i konfiguracja Unified Remote na smartfonie i komputerze
1. Wchodzimy do Sklepu Google Play w naszym smartfonie, konieczne połączenie z internetem.
2. Wyszukujemy "Unified Remote" i instalujemy na naszym smartfonie.
3. Pobieramy i instalujemy program serwera dostępny pod tym linkiem
Oprogramowanie Unified Remote na komputer
4. Program jest spakowany w archiwum, więc wypakowujemy go.
5. W folderze mamy dwa pliki do wyboru RemoteServer.exe oraz RemoteServerPortable.exe. Jeden jak i drugi plik działają jako wersje portable czyli bez instalacji. Nasz program będzie dostępny w razie czego w zasobniku.
6. Przechodzimy do zakładki Connection okna, które nam się pojawi zaraz po uruchomieniu programu i wybieramy metodę połączenia ze smartfonem. Należy pamiętać, że przed wyborem metody Bluetooth najpierw należy sparować smartfona z modułem bluetooth w komputerze a potem dopiero wybrać to jako metodę połączenia.
Kiedy mamy już skonfigurowany programik to przechodzimy do naszego smartfona.
 |
Unified Remote Okno
Główne programu
(Kliknij aby powiększyć) |
Uruchomienie programu Unified Remote
1. Po uruchomieniu programu na smartfonie powinno nam się pojawić okno z opcjami mniej więcej tak jak na rysunku po prawej stronie. W niektórych smartfonach i wersjach programu wygląd i układ menu może nieznacznie się różnić jednak powinny znajdować się tam opcje widoczne na rysunku.
2. Jeżeli mamy na komputerze uruchomiony już program serwera i sparowany telefon przez bluetooth czy podłączony do routera albo przez Tethering(
Artykuł dostępny na blogu). To przechodzimy do menu Servers. Jeżeli wszystko działa nam okej to klikamy na ikonę krzyżyka i dodajemy serwery, wybierając w następnym oknie "Automatic" i nasz laptop, czy komputer.
3. Po dodaniu nasz smartfon powinien być już gotowy do boju. Wszelkie opcje sterowania znajdziemy w głównym menu w sekcji "Remotes". Postaram się bliżej omówić jutro każdą z funkcji.
A tak wygląda moja zakładka "Servers" w smartfonie jak na rysunku poniżej.
 |
Lista obsługiwanych
komputerów za pomocą
Unified Remote (Kliknij
aby powiększyć) |
Jeżeli nie posiadamy jednak routera wi-fi a chcemy sterować laptopem przy wykorzystaniu naszego Androida to nie wszystko stracone jeszcze. Wykorzystamy do tego funkcję tetheringu oferowaną przez system Android.
1. Łączymy nasz Smartfon przez tethering jak w poradniku
Tutaj
2. Teraz w programie Unified remote przechodzimy do sekcji "Servers".
3. Klikamy na znaczek "Plusa" aby dodać nowy serwer. I w następnym menu wybieramy Manual.
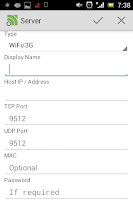 |
Konfiguracja unified Remote
(Kliknij aby powiększyć) |
4. Powinniśmy mieć menu jak na obrazku po prawej stronie. A więc kolejno wpisujemy: "Display name:" - tutaj wpisujemy nazwę pod jaką serwer będzie nam się wyświetlać. Port zostawiamy bez zmian.
5. Z racji tego, że adres IP przy wykorzystaniu tetheringu jest przydzielany dynamicznie, więc przy kolejnym podłączeniu jest inny to sparujemy naszego androida przy wykorzystaniu adresu MAC karty wi-fi laptopa.
6. Aby uzyskać adres MAC karty wi-fi laptopa wykonujemy następujące czynności:
Uzyskujemy adres MAC karty wi-fi do konfiguracji unified remote.
6.1. Klikamy na menu "Start" i w pole wyszukiwania wpisujemy cmd.exe, po czym naciskamy enter.
6.2. Powinno nam się pojawić okienko z czarnym tłem czyli wiersz polecenia w którym wpisujemy "ipconfig /all"
6.3. Teraz wyszukujemy nasz adres MAC karty wi-fi, oznaczenie Wireless na liście. Patrz rysunek poniżej po lewej, zaznaczona karta sieciowa wi-fi(pomarańczowy prostokąt) oraz adres MAC(niebieski prostokąt).
 |
Uzyskanie adresu Mac komputera
,którym będziemy sterować (Kliknij
aby powiększyć zdjęcie) |
7. Po uzyskaniu adresu MAC, wprowadzamy go w pole programu Unified Remote w sekcji "MAC". Na koniec klikamy klikamy aby zatwierdzić zmiany na haczyk w prawym górnym rogu. Nasz android powinnien być teraz sparowany z komputerem bez wykorzystania routera stacjonarnego.
Pora teraz na małe podsumowanie najważniejszych funkcji jakie oferuje nam program Unified remote, jako, że testowałem tylko wersję trial ograniczę się do funkcji wersji trialowej. Poniżej obrazek poglądowy nr 1 z numerkami aby łatwiej było wyjaśnić co do czego służy i w jakich sytuacjach można wykorzystać.
Lista funkcji programu Unified Remote
 |
Okno z funkcjami programu
Unified Remote (Kliknij aby
powiększyć zdjęcie) |
1. Basic Input - czyli podstawowe narzędzia wprowadzania. Dzięki tej funkcji możemy wprowadzać tekst bezpośrednio ze smartfona na ekran jeżeli jest to dla nas wygodniejszą metodą. Jednak najlepszą funkcją moim zdaniem jest emulator myszy, dzięki czemu możemy naszego smartfona zamienić w dodatkowego touchpada do komputera. Przesuwając palcem po ekranie naszego smartfona równocześnie przesuwamy kursorem na ekranie komputera. Jedno stuknięcie stanowi odpowiednik lewego przycisku myszy. Stuknięcie dwoma palcami równoważne jest prawemu przyciskowi myszy, przesunięcie dwoma palcami po polu symuluje kółko myszy dzięki czemu możemy przewijać strony internetowe w górę i w dół.
2. File manager - Czyli podstawowe operacje na plikach takie jak kopiowanie, przenoszenie, usuwanie i etc. Po uruchomieniu tego pilota widzimy wszystkie pliki dostępne bez narzuconych ograniczeń administracyjnych i możemy przeprowadzać na nich operacje. Aby wykonać operację na pliku przytrzymujemy dłużej na nim palec aż wyświetli się nam menu z możliwymi operacjami.
3. Klawiatura angielska - zbytnio się nie zagłębiałem w tą opcję gdyż nie bardzo mi potrzebna na daną chwilę klawiatura w tej cyrylicy.
4. Keybord Function - Czyli wszystkie symbole dostępne z klawiatury bez konieczności wciskania shifta. Przydatne jeżeli korzystamy z funkcji nr 3. i przełączamy się bezpośrednio pomiędzy tymi klawiaturami za pomocą górnego menu w Klawiaturze angielskiej - dwa duże buttony "Function" i "Keyboard" umożliwią nam szybką nawigację pomiędzy tymi klawiszami.
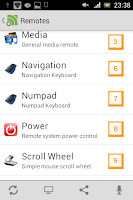 |
Okno z funkcjami programu
Unified Remote, sterowanie i
nawigacja na komputerze
(Kliknij aby powiększyć zdjęcie) |
5. Media - Jak sama nazwa wskazuje pilot ten służy do kontroli i zarządzania mediami. Dzięki temu pilotowi możemy za pomocą smartfona z Androidem sterować muzyką czy filmem. Podstawowe funkcje jakie udostępnia pilot to Głośniej, Ciszej, Wyciszenie, Poprzedni utwór(muzyka, klip wideo), Następny utwór, Stop i Play. Pilot działa z większością popularnych programów i odtwarzaczy min: VLC Player, Windows Media Player, KMPlayer, Foobar, Media Monkey i etc. Ogólnie bardzo przydatne narzędzie.
6. Navigation - Pilot ten udostępnia nam podstawowe funkcje nawigacyjne z klawiatury min. Strzałki, Enter, Klawisze Alt i Tab przydatne do skakania po oknach, Backspace oraz Escape.
7. Numpad - Czyli narzędzie które rozwiązuje nam problem braku numpada w klawiaturach laptopów, co szczególnie ułatwi i przyspieszy wprowadzanie liczb bez skakania po górnej belce klawiatury i przypadkowych naciśnieć liter. Osobiście moim zdaniem autorzy mogli darować sobie odstępy między klawiszami na rzecz większych klawiszy w które przyjemniej by się stukało.
8. Power - czyli podstawowe funkcje zasilania, wyobraź sobie, że leżysz już w łóżku i powoli usypiasz przy delikatnej muzyce z komputera, więc aby wyłączyć komputer w normalnym przypadku musiałbyś wstać i usiąść przy komputerze. Menu power rozwiązuje ten problem i wystarczy jedno uderzenie w touchpad aby nasz komputer się wyłączył.
Szczegółowe funkcje menu Power
Restart - ponowne uruchomienie komputera.
Shutdown - wyłączenie definitywne komputera.
Wylogowanie z aktywnego konta użytkownika.
Zablokowanie komputera czyli przeniesienie do ekranu logowania windows bez wylogowania użytkownika.
Uśpienie - Przejście w stan standby komputera.
Wake on lan - Włączenie komputera przy pomocy funkcji Wake on Lan. Tutaj zatrzymajmy się na chwilę. Aby włączyć komputer w ten sposób musimy mieć sparowany komputer poprzez kabel z routerem wi-fi oraz smartfona sparowanego przez wi-fi z routerem. Dodatkowo w biosie powinniśmy mieć aktywną opcję Wake On Lan.
Opcja hibernacji - czyli praktycznie wyłączenie całego komputera ale wszystkie otwarte programy i stan systemu zostają zapisane w pamięci dzięki czemu po ponownym włączeniu komputera mamy system w takim samym stanie jak go wyłączyliśmy tzn. są włączone wszystkie programy, które były i nawet muzyka gra dalej od momentu w którym nastąpiła hibernacja.
Funkcja Abort - przerwanie procesów, które są w trakcie pracy, przydatne jeżeli windows nie chce nam się wyłączyć bo jakiś program nam tam kula jeszcze w tle jakieś obliczenia.
9. Scroll Whell - funkcja, która stanowi swoisty ukłon ze strony autorów w kierunku użytkowników serwisów, w których treść leci z góry na dół oraz długaśnych dokumentów. Dzięki tej funkcji cały ekran naszego Smartfona staję się kółkiem myszy i a przesuwanie stron czy dokumentów dwupaluszkowym spacerkiem stanowi czystą przyjemność.
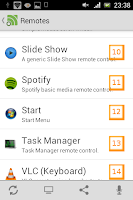 |
Wywołania programów
w Windows za pomocą
smartfona (Kliknij aby
powiększyć obraz) |
10. SlideShow - Bardzo przydatne dla osób prowadzących szkolenia, pilot ten umożliwia szybką nawigację pomiędzy slajdami i zdjęciami, za pomocą przycisków Prev - poprzedni Next - Następny. Dodatkowo szybki przycisk pozwalający nam szybko przeskoczyć do trybu pełnoekranowego a także dwa przyciski, które umożliwią szybkie przejście na początek i koniec slajdów.
11. Pilot do zarządzania mediami Spottify.
12. Pilot Start - umożliwia szybki dostęp do menu start, dzięki czemu możemy bardzo szybko uruchomić jeden z zainstalowanych na naszym komputerze programów. W głównym menu znajdują się zaledwie kilka programów, które przypięte są do głównego menu bez folderów. Klikając zaś na opcję Programs zyskujemy listę wszystkich zainstalowanych programów. Wystarczy więc jeden klik aby uruchomić dany program. Ale co robić aby wyłączyć dany program?? Patrz punkt 13.
13. Task manager - wyświetla listę wszystkich działających programów i procesów. Po kliknięciu ukaże nam się szczegółowa lista. No więc pora nauczyć się jak wyłączyć program bez wstawania od komputera. W menu Task Manager klikamy na Processes i szukamy na liście interesującego nas procesu który chcemy zamknąć. Po znalezieniu klikamy na niego i przytrzymujemy palec aż pojawi nam się menu. W menu tym możemy też sprawdzić szczegóły procesu wybierając opcję Details. A żeby po prostu zamknąć program z tego samego menu wybieramy opcję "Kill".
Pozostałych opcji nie będę omawiał gdyż zwyczajnie szkoda mi czasu a są to piloty do konretnych programów, więc pozostawiam to wam do eksperymentów w formie zadania domowego.
Zobacz też:
Strona Główna
Android
Programy