Czasami jednak źle skonfigurowana prowadzi do wyświetlenia komunikatu i spowolnienia komputera gdyż system regularnie musi czyścić plik gdy zostanie osiągniety krytyczny rozmiar zdefiniowany dla pamięci wirtualnej, co odbija się negatywnie na szybkości działania systemu i aplikacji. Jak więc powinniśmy krok po kroku w takim wypadku zwiększyć pamieć wirtualną? Czytaj dalej lub obejrzyj nasz tutorial na YouTube
Jak syzbko zwiększyć pamięć wirtualną komputera krok po kroku:
1. Klikamy lewym przyciskiem myszy na start lub logo systemu operacyjnego, powinno Nam się rozwinąć główne menu systemu.
2. Najeżdżamy na mój komputer i klikamy prawym przyciskiem myszy. Z menu wybieramy wtedy: Właściwości ad. jeżeli mamy na pulpicie ikonkę mój komputer to wystarczy że na niej klikniemy prawym przyciskiem myszy i wybierzemy właściwości.
3. Jeżeli mamy system XP z okna które Nam się pojawi powinniśmy wybrać zakładkę Zawansowane. W przypadku systemów Vista/Windows 7 wybieramy po lewej stronie z menu Zaawansowane ustawienia systemu.
 |
| Okno ustawień zaawansowanych systemu (Kliknij aby powiększyć) |
 |
| Opcje wydajności (Kliknij aby powiększyć) |
5. Klikamy wtedy na pierwszy przycisk od góry w ramce Wydajność: Efekty wizualne,planowanie komputera,wykorzystanie pamięci i pamieć wirtualna.
6. Po kliknięciu pojawi Nam się takie okienko jak po prawej stronie.
7. Wybieramy na nim zakładkę zaawansowane i powinna Nam się pojawić taka zakładka jak na zdjęciu po lewej.
8. Nas w niej interesuje tylko obszar zaznaczony czerwonym kwadratem na rysunku poniżej po lewej stronie i przycisk Zmień.
9. Po kliknięciu na przycisk zmień pojawi się nam już właściwe okno gdzie będziemy mogli zmienić rozmiar i ustawienia pamieci wirtualnej.
 |
| Zaawansowane opcje wydajności w systemie Windows (Kliknij aby powiększyć) |
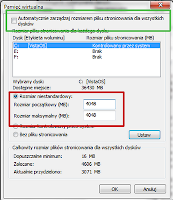 |
| Konfiguracja rozmiaru i ustawień pamięci wirtualnej (Kliknij aby powiększyć) |
10. Czerwonym kwadratem na zdjęciu po prawej stronie zaznaczyłem pola gdzie powinniśmy wpisać nowy rozmiar pamięci wirtualnej.
11. Jeżeli pole te jest nieaktywne a mamy zaznaczonego ptaszka gdzie na rysunku zaznaczyłem zielonym kwadratem to aby ręcznie wpisać rozmiar musimy tego ptaszka odznaczyć.
12. Co powinniśmy wpisać wtedy w te dwa pola: mianowicie jeden i ten sam rozmiar. Zalecany rozmiar to od 175% do 2 krotnej ilości aktualnej pamieci fizycznej.
13. Jeżeli mamy 2 GB pamięci to powinniśmy wpisać 4048 w jedno i drugie pole. Lub minimalnie mniej w zależności od tego ile mamy i możemy wyznaczyć miejsca na dysku dla pamieci wirtualnej.
14. Po wprowadzeniu rozmiaru klikamy na Zastosuj a następnie klikamy ok
15. Po czym pojawi się nam okienko z komunikatem o ponowne uruchomienie komputera.
Po ponownym uruchomieniu komputera Nasza pamięć wirtualna powinna ulec zwiększeniu a komunikaty o braku pamięci wirtualnej powinny przestać się pokazywać. To by było na tyle. Co do opcji rozmiaru kontrolowanego przez system to pełen automat w zakresie przydzielania miejsca dostaje system i to on gospodaruje aktualnym zapotrzebowaniem i ustawieniem pamieci wirtualnej.

Brak komentarzy:
Prześlij komentarz