 |
| Wymiar kadrowanego zdjęcia w Irfan View na belce (Kliknij aby powiększyć) |
Kadrowanie zdjęcia irfan view:
1. Wybieramy zdjęcie, które chcemy wykadrować i klikamy na Nim prawym przyciskiem myszy.
2. Z menu wybieramy "Otwórz za pomocą" a następnie wybieramy irfan view. Jeżeli mamy skojarzony program irfan view z plikami graficznymi to wystarczy kliknąć dwa razy na zdjęcie aby otworzyć w programie irfan view.
3. Przytrzymujemy lewy przycisk myszy i wybieramy obszar, który chcemy wykadrować. Zwracając przy tym uwagę na rozmiar. Zaznaczony pomarańczowym prostokątem na zdjęciu po lewej. Popularne formaty zdjęć w pixelach zostały podane na końcu posta.
4. Po wybraniu obszaru, który chcemy wykadrować wybieramy "Edit" z menu u góry a następnie "Crop Selection" lub używamy skrótu klawiszowego Ctrl+Y.
5. Aby zapisać zdjęcie pod tą samą nazwą naciskamy kombinację Ctrl+S lub wybieramy z menu "File" opcję "Save"
6. Jeżeli chcemy zapisać zdjęcie pod nową nazwą z menu "file" wybieramy "Save As" lub naciskamy na klawiaturze klawisz "S".
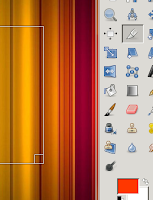 |
| Narzędzie kadrowania w programie Gimp (Kliknij aby powiększyć) |
Kadrowanie gimp:
1. Wybieramy zdjęcie, które chcemy wykadrować i klikamy na Nim prawym przyciskiem myszy.
2. Z menu wybieramy "Otwórz za pomocą" a następnie wybieramy "Gimp".
3. Po otwarciu zdjęcia wybieramy narzędzie kadrowania widoczne na zdjęciu po prawej(ikona skalpela).
4. Zaznaczamy obszar, który chcemy wyodrębnić ze zdjęcia, na dolnej belce w oknie mamy pokazany aktualny rozmiar w pikselach tablica najpopularniejszych wymiarów zdjęc w pikselach na końcu postu.
5. Po wybraniu obszaru naciskamy "Enter" na klawiaturze lub klikamy lewym przyciskiem myszy wewnątrz wykadrowanego obszaru zdjęcia.
6. Aby zapisać wybieramy z menu "Wyeksportuj" aby zapisać pod nową nazwą lub klikamy "Zastąp xkjd.png" aby zapisać pod starą nazwą i zastąpić stare zdjęcie. W starych wersjach gimp wybieramy zapisz lub zapisz jako podając nazwę pliku wraz z rozszerzeniem pod którym chcemy zapisać zdjęcie.
Popularne formaty i rozmiary zdjęć w pikselach:
9 x 13 252 x 360 pikseli
10 x 15 289 x 431 pikseli
13 x 18 360 x 502 pikseli
15 x 21 431 x 578 pikseli
20 x 25 575 x 720 pikseli
20 x 30 595 x 842 pikseli
30 x 42 842 x 1191 pikseli

Brak komentarzy:
Prześlij komentarz