Instalacja i konfiguracja PC Inspector File Recovery
Możemy go pobrać klikając tutaj gdzie klikamy "Akzepterien", akceptując warunki pobrania. Po pobraniu klikamy na ikonkę pobranego pliku i wykonujemy instalację. Uwaga!!Program najlepiej zainstalować na innym dysku niż ten z którego chcemy odzyskać dane. W tym celu możemy się posłużyć nawet pendrive'm.
 |
| Inspector Recovery okno programu (Kliknij aby powiększyć) |
1. W trakcie instalacji wybieramy po prostu inny dysk podając ścieżkę np. F:/inspector/ dla pendrive'a oznaczonego literką F:.
2. Po wykonaniu instalacji musimy uruchomić program klikając dwukrotnie lewym przyciskiem myszy na ikonę, która utworzyła Nam się na pulpicie.
3. Po pierwszym uruchomieniu wybieramy język English i klikamy na zielonego ptaszka.
4. Zamykamy pierwsze mniejsze okno które Nam się pojawi.
5. Klikamy lewym przyciskiem myszy na pierwszą ikonkę pod obrazkiem z napisem PC Inspector File Recovery.
1. Przechodzimy na zakładkę Psychical Drive.
2. Zaznaczamy dysk z którego chcemy odzyskać dane fixed disk #nr (XXXGB).
3. Klikamy na Find Logical Drives.
4. W następnym oknie suwak End Sector przesuwamy do końca w prawo.
5. Klikamy na zielonego ptaszka aby rozpocząć przeszukiwanie.
Uwaga:
Jeżeli podczas poszukiwań program się zawiesi i zatrzyma pracę na jednym sektorze, zapisujemy jego numer i uruchamiamy od nowa kroki 1-5. W kroku 4 wpisujemy numer sektoru mniejszy od tego który zawiesił program aby przy następnym skanowaniu ominąć ten uszkodzony sektor dysku twardego.
Uwaga 2:
Aby program prawidłowo wykrył dyski w systemach win7/vist musimy uruchomić go jako Administrator. Klikamy prawym przyciskiem myszy na ikonę programu na pulpicie i wybieramy Uruchom jako administrator. Po czym zatwierdzamy uruchomienie w tym trybie.
1. Po przeskanowaniu w poszukiwaniu logicznych dysków. Przechodzimy na zakładkę logical drive.
2. Klikamy dwukrotnie lewym przyciskiem myszy na dysk z którego chcemy odzyskać pliki.
3. Jeżeli pliki zostały skasowane na aktualnej instalacji systemu klikamy na ikonkę z lupą i przeglądamy w poszukiwaniu skasowanych plików.
4. Jeżeli jednak dysk został sformatowany i w kroku 3 nie znaleźliśmy Naszych plików musimy wybrać ikonę z czerwonym krzyżykiem. W następnym oknie za pomocą suwaków określamy końcowy sektor poszukiwań patrz zdjęcie po prawej.
5. Aby wykonać pełne skanowanie suwak przesuwamy maksymalnie w prawo po czym klikamy na zielonego ptaszka.
Uwaga:
Proces może trwać bardzo długo, więc zalecam uzbroić się w cierpliwość i zaparzyć kawę.
1. Po przeskanowaniu przeszukujemy foldery deleted oraz lost w poszukiwaniu plików jeżeli pamiętamy struktury folderów. Ewentualnie możemy posłużyć się ikonką z lupą. Gdzie w pole wyszukiwania wpisujemy np *.jpg aby odnaleźć wszystkie pliki o rozszerzeniu jpg - czyli zdjęcia.
2. Po znalezieniu pliku który chcemy odzyskać klikamy na niego prawym przyciskiem myszy i wybieramy Save As i zapisujemy w folderze na dysku, który wyznaczyliśmy sobie do odzyskania danych. Patrz zdjęcie poniżej.
Dla zaawansowanych postaram się wykonać w kolejnych postach instrukcje odzyskiwania plików przy użyciu dystrybucji Hirens Boot czy innych wartych polecenia programów.
2. Po wykonaniu instalacji musimy uruchomić program klikając dwukrotnie lewym przyciskiem myszy na ikonę, która utworzyła Nam się na pulpicie.
3. Po pierwszym uruchomieniu wybieramy język English i klikamy na zielonego ptaszka.
4. Zamykamy pierwsze mniejsze okno które Nam się pojawi.
5. Klikamy lewym przyciskiem myszy na pierwszą ikonkę pod obrazkiem z napisem PC Inspector File Recovery.
Odzyskujemy skasowane i utracone pliki - skanowanie dysków twardych w poszukiwaniu partycji i tablic MFT.
1. Przechodzimy na zakładkę Psychical Drive.
2. Zaznaczamy dysk z którego chcemy odzyskać dane fixed disk #nr (XXXGB).
3. Klikamy na Find Logical Drives.
4. W następnym oknie suwak End Sector przesuwamy do końca w prawo.
5. Klikamy na zielonego ptaszka aby rozpocząć przeszukiwanie.
Uwaga:
Jeżeli podczas poszukiwań program się zawiesi i zatrzyma pracę na jednym sektorze, zapisujemy jego numer i uruchamiamy od nowa kroki 1-5. W kroku 4 wpisujemy numer sektoru mniejszy od tego który zawiesił program aby przy następnym skanowaniu ominąć ten uszkodzony sektor dysku twardego.
Uwaga 2:
Aby program prawidłowo wykrył dyski w systemach win7/vist musimy uruchomić go jako Administrator. Klikamy prawym przyciskiem myszy na ikonę programu na pulpicie i wybieramy Uruchom jako administrator. Po czym zatwierdzamy uruchomienie w tym trybie.
Poszukujemy i przywracamy pliki.
1. Po przeskanowaniu w poszukiwaniu logicznych dysków. Przechodzimy na zakładkę logical drive.
2. Klikamy dwukrotnie lewym przyciskiem myszy na dysk z którego chcemy odzyskać pliki.
 |
| Ustawienie sektorów przeszukiwania dysku w celu odzyskania plików (Kliknij aby powiększyć) |
4. Jeżeli jednak dysk został sformatowany i w kroku 3 nie znaleźliśmy Naszych plików musimy wybrać ikonę z czerwonym krzyżykiem. W następnym oknie za pomocą suwaków określamy końcowy sektor poszukiwań patrz zdjęcie po prawej.
5. Aby wykonać pełne skanowanie suwak przesuwamy maksymalnie w prawo po czym klikamy na zielonego ptaszka.
Uwaga:
Proces może trwać bardzo długo, więc zalecam uzbroić się w cierpliwość i zaparzyć kawę.
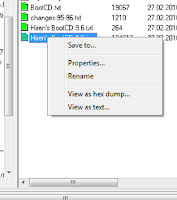 |
| Zapisywanie utraconego pliku w PC Inspector File Recovery (Kliknij aby powiększyć) |
Zapisujemy skasowane pliki na dysk.
1. Po przeskanowaniu przeszukujemy foldery deleted oraz lost w poszukiwaniu plików jeżeli pamiętamy struktury folderów. Ewentualnie możemy posłużyć się ikonką z lupą. Gdzie w pole wyszukiwania wpisujemy np *.jpg aby odnaleźć wszystkie pliki o rozszerzeniu jpg - czyli zdjęcia.
2. Po znalezieniu pliku który chcemy odzyskać klikamy na niego prawym przyciskiem myszy i wybieramy Save As i zapisujemy w folderze na dysku, który wyznaczyliśmy sobie do odzyskania danych. Patrz zdjęcie poniżej.
Dla zaawansowanych postaram się wykonać w kolejnych postach instrukcje odzyskiwania plików przy użyciu dystrybucji Hirens Boot czy innych wartych polecenia programów.
Strona Główna
›
Windows
›
Programy
›
Porady

Brak komentarzy:
Prześlij komentarz