Opera Turbo – Oszczędzaj transfer danych na komputerze w sieci 3G i LTE
Opera turbo jest jednym z pierwszych programów na rynku w tym segmencie i działa już od kilku ładnych lat. Opera Turbo działa jako rozszerzenie dla stacjonarnej przeglądarki internetowej Opera. Dzięki wykorzystaniu nowoczesnych algorytmów kompresji oszczędzamy średnio aż ok 50% transferu, w zależności od tego jakie dane poddawane są kompresji. Mechanizm Opera Turbo kompresuje obrazy i filmy na własnych serwerach nim dotrą na nasz komputer, dopiero po skompresowaniu obrazy przesyłane są do użytkownika. Kompresji nie podlegają dane przesyłane w protokołach transmisji szyfrowanej, SSL i HTTPS.Dostępność: Każda przeglądarka Opera na PC (Funkcjonalność wbudowana)
Opera Max – Maksymalna oszczędność danych internetowych na Androida
Opera Max to kolejny produkt z kuźni Opera Software, oszczędzający dane mobilnego internetu. Tym razem programiści z Opery skupili się na aplikacji dla Androida, w wyniku czego powstała Opera Max. Opera max łączy w sobie zarówno funkcjonalności znane z Opery Turbo na komputer, jak i funkcjonalności firewalla pozwalając na kontrolę nad przesyłaniem danych przez aplikacje zainstalowane na smartfonie. Możemy ograniczyć każdą próbę przesyłania danych w tle, próby skorzystania z roamingu sieciowego i etc. Według producentów Opery Max, dzięki skorzystaniu z aplikacji oglądając film o rozmiarze 10MB Opera Max skompresuje filmik nawet do 3MB, co daje ponad 50% oszczędności, a obraz o rozmiarze 1,4 MB zajmie 0,6 MB.Standardowo program nie ingeruje w szyfrowane protokoły przesyłu danych.
Dostępność: Do pobrania w Sklepie Google Play (Bezpłatne)
Oszczędzanie danych – Rewolucja oszczędzania transferu danych od Google'a również na komputerze
Pierwszą próbą wejścia na rynek z aplikacją oszczędzającą transfer internetu mobilnego Google postanowiło przeprowadzić na urządzeniach przenośnych. Aplikacja od Google została serdecznie przyjęta przez użytkowników tych urządzeń i powstała podobna aplikacja tym razem na komputery. Aplikacja od Google,działa podobnie jak Opera Turbo na zasadzie kompresji danych, wykorzystując do tego celu najpierw serwery proxy. Aplikacja wykrywa z jakiego obecnie połączenia internetowego korzystamy i pozwala także na pozbycie się części funkcji przeglądarki oraz wyszukiwarki Chrome polegającej na wcześniejszym wczytywaniu stron i wyników internetowych. Ze względu na wersję Beta Aplikacji autorzy nie podają wyników i skuteczności tego rozszerzenia, więc ciężko coś na ten temat powiedzieć.
Dostępność: Chrome Web Store (Bezpłatne – wymagana aktualna wersja przeglądarki)
Zarządzanie przepustowością i oszczędzanie danych – Ochrona transferu mobilnego internetu od Google'a na Androida
Jak już wspomniałem wcześniej jedną z opcji oszczędzenia transferu internetu jest wspomniane rozszerzenie do Chrome'a pod nazwą „Oszczędzanie danych”, aplikacja działa zarówno dla przeglądarki w wersji na Androida, która była pionierem Google w tej kwestii jak i przeglądarki na komputer osobisty. W starszych wersjach przeglądarki Chrome na Androida możemy również skorzystać z funkcji oszczędzenia transmisji danych poprzez konfigurację ustawień Chrome'a. |
| Rys 1a. Menu zaawansowane ustawień Chrome na Android (Kliknij aby powiększyć) |
 |
| Rys. 2a Zaawansowane ustawienia Chrome na Androida (Kliknij aby powiększyć obraz) |
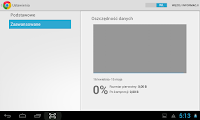 |
| Rys. 4a Aktywacja funkcji kompresji danych na Chrome na Androida (Kliknij aby powiększyć zrzut) |
- Wchodzimy w menu ustawień przeglądarki (3 pionowe kwadraciki w prawym górnym rogu).
- Klikamy Ustawienia a następnie Zaawansowane rysunek 1a.
- W Menu ustawień zaawansowanych rysunek 2a z lewej strony, klikamy Zarządzanie Przepustowością a następnie Ogranicz Ilość Danych rysunek 3a
.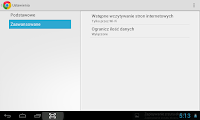
rys. 3a Ograniczenie ilości danych na
Chrome na Androida (Kliknij aby
powiększyć) - W nowo otwartym oknie na górnej belce przesuwamy suwak na opcję Wł. aby włączyć funkcję rysunek 4a.
Mozilla Thunderbird - Klient poczty i zużycie danych pod kontrolą.
 |
| Rys. 1 Menu ustawień konta w Mozilla Thunderbird (Kliknij aby powiększyć zdjęcie) |
- Klikamy w prawym górnym rogu , programu Thunderbird na 3 poziome kreseczki aby dostać się do menu ustawień wybieramy opcję Options a następnie Account Settings jak na rysunku 1.
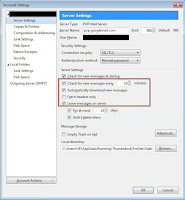
Rys 2. Ustawienia serwera poczty
w Thunderbirdzie (Kliknij aby
powiększyć)
- Z lewej strony musimy wybrać zakładkę Server Settings jak na rysunku numer 2.
- Brązowo-żółtym prostokątem zaznaczyłem jak wyglądają opcje, które nas interesują w domyślnym ustawieniu. Krótkie wyjaśnienie tych opcji
- Check for new messages every – Częstotliwość sprawdzania czy są nowe wiadomości, domyślna wartość to 10 minut. Program będzie sprawdzać co 10 minut czy pojawiły się nowe wiadomości. Opcję tą konfigurujemy według własnego wykorzystania, możemy nawet ustawić 60 minut jeżeli za często nie otrzymujemy wiadomości elektronicznych e-mail.
- Automatically download new messages – Program będzie automatycznie pobierał nowe wiadomości i zapisywał je na dysku komputera lokalnego. Ja odznaczyłem sobie tą opcję.

Rys.3 Zastosowane ustawienia w
celu zmniejszenia zużycia transferu
danych (Kliknij aby powiększyć)
Fetch Headers Only – Pobieraj tylko nagłówki, tą opcję za to sobie zaznaczyłem kosztem odznaczenia poprzedniej opcji. Program pobiera wtedy tylko nagłówki wiadomości mianowicie Tytuł wiadomości, Nadawcę wiadomości, datę. Dzięki czemu klient poczty nie będzie nadmiarowo pobierać spamu a pobierze tylko tytuł i nadawcę dzięki czemu szybko taką wiadomość wrzucimy do kosza, wiedząc że to spam. Po zastosowaniu trzech powyżsych kroków moje menu Servers Settings wygląda jak na rysunku 3.
Rys.4 Ograniczenie pobierania
dużych wiadomości e-mail w
Mozilla Thunderbird (Kliknij
aby powiększyć obraz)
- Dodatkowo zaznaczyłem opcję w zakładce Disk Space jak na rysunku 4, dzięki czemu program nie będzie pobierać i zapisywać na dysku wiadomości większych niż 50 KB.
- Check for new messages every – Częstotliwość sprawdzania czy są nowe wiadomości, domyślna wartość to 10 minut. Program będzie sprawdzać co 10 minut czy pojawiły się nowe wiadomości. Opcję tą konfigurujemy według własnego wykorzystania, możemy nawet ustawić 60 minut jeżeli za często nie otrzymujemy wiadomości elektronicznych e-mail.
GMAIL – oszczędzanie transferu mobilnego internetu bez instalacji.
 |
| Rys. 5 Włączanie widoku podstawowego HTML w GMAIL (Kliknij aby powiększyć) |
 |
| Rys. 6 Włączanie widoku standard- owego w GMAIL po włączeniu widoku HTML (Kliknij aby powiększyć) |
gmaila, widok podstawowy HTML pozwoli zaoszczędzić dużo danych w dłuższym terminie czasu.
Zarządzanie wyjątkami – oszczędzaj więcej transferu komórkowego internetu dzięki Chrome.
W kolejnym wątku posta chcę zwrócić uwagę na zarządzanie wyjątkami w przeglądarce Chrome. Zarządzanie wyjątkami możemy wykorzystać w celu oszczędzenia transferu mobilnego internetu zarówno na komputerze jak i smartfonie z Chrome. Jeżeli jesteśmy stałymi czytelnikami jakiegoś forum i orientujemy się w nawigacji po nim do tego stopnia, że grafiki wyświetlane na stronach mają tylko charakter ozdobników to możemy wyłączyć w danych witrynach wyświetlanie grafik co pozwoli na dłuższe wykorzystanie pakietu transferu mobilnego internetu. Możemy także nawet wyłączyć skrypty czy inne wczytywane dane, które znacząco wpływają na pobierane dane w sieciach komórkowych. Nauczmy się zatem jak tworzyć wyjątki w Chrome.Tworzenie wyjątku w Google Chrome
- Przechodzimy do opcji ustawień przeglądarki klikając na trzy małe kwadraciki w prawym górnym rogu i z listy wybieramy Ustawienia.

Rys. 7 Ustawienia treści w Chrome
(Kliknij aby powiększyć)
Przewijamy stronę ustawień na sam dół i wybieramy na dole opcję Pokaż ustawienia zaawansowane. Po kliknięciu na które pojawi nam się sekcja Prywatność. Klikamy na opcję Ustawienia treści jak na rysunku 7 w sekcji zaznaczonej brązowo-żółtym prostokątem. Po kliknięciu pojawi nam się okno tworzenia i zarządzania treścią w którym możemy ustawić nowe wyjątki a także zmodyfikować ustawienia ogólne dla wyświetlania określonych treści jak na rysunku 8
Rys. 8 Ustawienia wyświetlania treści
na stronach internetowych w Chrome
(Kliknij aby powiększyć)
.

Rys. 9 Okno zarządzania wyjątkami
w Chrome (Kliknij aby powiększyć)
Po kliknięciu na Zarządzaj wyjątkami wyświetli nam się okno jak na rysunku 9. W oknie tym mamy wyświetloną każdą odwiedzoną przez nas domenę/stronę internetową. Modyfikacja wyjątku jest bardzo prosta, wystarczy kliknąć tylko na opcję Blokuj lub Zezwalaj z prawej strony aby ją zmodyfikować jak to zaznaczyłem brązowo-żółtym prostokątem na rysunku 10
Rys. 10 Modyfikacja wyjątku w
Oknie zarządzania wyjątkami w
Chrome (Kliknij aby
powiększyć)
.
Rys. 11 Ikona informująca
o utworzeniu wyjątku
i blokowaniu obrazów dla
strony
- Po wprowadzeniu zmian, zamykamy kartę ustawień w Chrome i odświeżamy interesującą nas stronę dla której wprowadziliśmy wyjątek. Teraz na pasku obok adresu wyświetla się ikonka widoczna na rysunku 11
informująca nas o tym, że dla strony zastosowano wyjątek i nie są wczytywane obrazy dla tej domeny. Po kliknięciu na nią możemy w szybki sposób przywrócić poprzednie opcje, jak to widzimy na obrazku numer 12
Rys. 12 Modyfikacja wyjątku wyświetlania
obrazów z pasku adresu Chrome
(Kliknij aby powiększyć)
.
Zobacz inne na blogu:
| Jak oszczędzać transfer mobilnego internetu Część 1 | Tworzenie Skrótów i folderów na pulpicie Androida | Nawigacja z niebieską strzałką znikła? |

Brak komentarzy:
Prześlij komentarz