Podczas udostępniania setek plików i folderów często możemy zapomnieć o zdjęciu uprawnień do ich udostępniania lub zapomnieć, że te pliki już udostępniliśmy. Dzięki konsoli MMC mamy wgląd na bieżąco we wszystkie udostępnione pliki i foldery przez nas. Dodatkowo daje nam wgląd z jakich udostępnionych plików obecnie korzystają użytkownicy w naszej sieci i możemy też pozbawić tych użytkowników prawa do korzystania z nich w dowolnym momencie.
Dodatkowo w konsoli możemy także zarządzać użytkownikami, urządzeniami, dyskami twardymi, tworzyć reguły zabezpieczeń i jeszcze wiele więcej a to wszystko z jednego miejsca. W tym poście bloga postaram się poruszyć podstawowe rzeczy związane z konsolą takie jak uruchamianie, modyfikacja i tworzenie nowych widoków oraz konsoli. A w kolejnych postach postaram się pokazać krok po kroku najfajniejsze funkcje i możliwości jakie daje konsola MMC.
Uruchomienie konsoli i pierwsze kroki
Pierwsze kroki z konsolą mmc zaczniemy od uruchomienia tego narzędzia, do uruchomienia konsoli potrzebujemy konta z uprawnieniami administracyjnymi. Jeżeli takie mamy to przystępujemy do uruchomienia konsoli poprzez kliknięcie na menu start windows i wpisaniu w wierszu uruchamiania mmc.exe zatwierdzając klawiszem enter jak na rysunku 1. |
| Rys. 1 Uruchamianie konsoli mmc z menu start windows 7 (Kliknij aby powiększyć zdjęcie) |
 |
| Rys. 2 Okno główne konsoli MMC (Kliknij aby powiększyć zdjęcie) |
Okno konsoli podzielone jest na dwie główne części; w pierwszej mamy listę aktywnych dodanych przystawek do konsoli, w drugiej mamy moduły oraz opcję narzędzi oferowanych przez przystawki i trzecią cześć stanowiącą pasek szybkich poleceń dla Akcji dla modułów danych przystawek. To byłoby tyle jeżeli chodzi o omówienie podstawowego okna programu, dalsze opcje będą w kolejnych postach na bieżąco rozwijane.
Na koniec omówienia okna programu zmienimy nazwę naszego katalogu konsoli. Klikamy prawym przyciskiem myszy na Katalog główny konsoli i z menu wybieramy zmień nazwę jak na
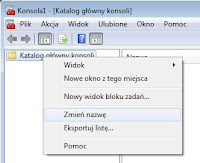 |
| Rys.3 Zmiana nazwy konsoli MMC (Kliknij aby powiększyć obraz) |
Dodawanie przystawek w konsoli MMC
 |
| Rys. 4 Polecenie dodania lub usunięcia nowej przystawki w konsoli MMC (Kliknij aby powiększyć) |
Możemy też skorzystać ze skrótu klawiszowego Ctrl+M osiągając ten sam rezultat. Pojawi nam się menu tworzenia i dodawania przystawek do konsoli MMC widoczne na rysunku 5.
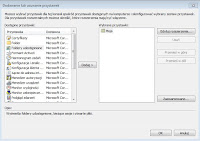 |
| Rys. 5 Okno dodawania i usuwania przystawek w konsoli MMC (Kliknij aby powiększyć) |
 |
| Rys. 6 Monit z właściwościami dodawanej lub usuwanej przystawki z do konsoli MMC (Kliknij aby powiększyć zdjęcie) |
Analogicznie z usuwaniem przystawek, tylko musimy wtedy kliknąć na przystawkę po prawej stronie i kliknąć Usuń. Dodawanie oraz usuwanie przystawek jest możliwe tylko w trybie autorskim konsoli o czym będzie w dalszej części posta. W trakcie dodawania przystawek może pojawić się monit definiujący jak przykładowo na obrazku 6,
 |
| Rys. 7 Dodana przystawka w sekcji po prawej stronie w edytorze konsoli (Kliknij aby powiększyć obraz) |
 |
| Rys. 8 Wybrane przystawki do konsoli MMC Windows. (Kliknij aby powiększyć zdjęcie) |
Po dodaniu nasze przystawki pojawią się po prawej stronie okna dodawania i usuwania przystawek jak na rysunku 7.
Po kliknięciu na przycisk Ok zmiany zostaną zapisane a nasze przystawki pojawią się w oknie konsoli po lewej stronie, wraz z modułami oferowanymi przez przystawkę po prawej stronie obrazek 8.
Tryby konsoli – co wolno wojewodzie...
Konsola MMC oferuje aż cztery tryby możliwości korzystania z tego narzędzia. Aby zmienić tryb konsoli musimy być autorami konsoli, bądź pracować na obecnej konsoli w trybie autorskim. Zmianę trybu osiągniemy poprzez górne menu Plik a następnie klikając na Opcje, które dadzą wybór jednego z czterech trybów konsoli.Tryby konsoli pozwalają zdefiniować autorowi jakie dane może odczytać bądź zmodyfikować z konsoli jej użytkownik. Co pozwala zdefiniować pracę użytkowników konsoli, dla przykładu jeden użytkownik może zarządzać tylko kontami, drugi nadzorować przepływ plików w sieci, trzeci może jeszcze monitorować pracę serwera analizując dane otrzymane przez filtry na monitorze zasobów i etc.
Przez co zgodnie z regułą dziel i rządź mamy klarowny podział zadań w sieci firmowej, bądź grupie domowej. Dodatkowo w opcjach edycji konsoli mamy możliwość zmiany ikony dla konsoli, przez co możemy nadać jej przyjazny wygląd poprzez wgranie własnego pliku z rozszerzeniem *.ico zawierającym obraz ikony.
Dostępne tryby konsoli i charakterystyka:
 |
| Rys. 10 Tryb Autorski konsoli (Kliknij aby powiększyć zdjęcie) |
 |
| Rys. 11 Tryb użytkownika z pełnym dostępem w konsoli (Kliknij aby powiększyć zdjęcie) |
 |
| Rys.13 Tryb użytkownika z ograniczeniami dostępu i akcji w konsoli MMC (Kliknij aby powiększyć obraz) |
Drugim trybem jest tryb użytkownika z pełnym dostępem rysunek 11 z pełnym dostępem, jednak jest to dostęp ograniczony, gdyż w trybie użytkownika nie mamy możliwości dodawania oraz usuwania przystawek. Mamy za to dostęp do pod-modułów i rozwijania drzewa przystawek oraz obsługi standardowych modułów i akcji dla przystawek.
Trzecim trybem jest tryb użytkownika z ograniczeniami obrazek 12. W tym trybie nie możemy ani zapisywać, modyfikować konsoli poprzez dodawanie bądź usuwanie przystawek. Ograniczony jest też dostęp do drzewa i modułów do zdefiniowanych przez autora konsoli widoków oraz modułów.
Zapisywanie konsoli
 |
| Rys. 13 Standardowy folder zapisu konsoli zdefiniowany przez system (Kliknij aby powiększyć zdjęcie) |
 |
| Rys. 14 Zapisanie konsoli w folderze programy, poziom wyżej od standardowego folderu (Kliknij aby powiększyć obraz) |
Oczywiście nic nie stoi na przeszkodzie aby zapisać sobie ją na pulpicie. Dodatkowo zapisałem sobie na potrzeby kursu konsolę jeszcze raz tym razem pod nazwą Moja2 z tą różnicą, że pierwsza była zapisana w trybie autorskim a druga w trybie użytkownika aby pokazać na potrzeby bloga różnicę pomiędzy trybami.
 |
| Rys. 15 Konsola dostępna z menu start systemu windows (Kliknij aby powiększyć) |
 |
| Rys. 16 Struktura katalogów do zapisania konsoli aby uzyskać dostęp do konsoli z menu start (Kliknij aby powiększyć) |
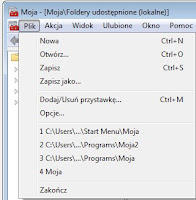 |
| Rys.17 Menu konsoli zapisanej w trybie autorskim (Kliknij aby powiększyć) |
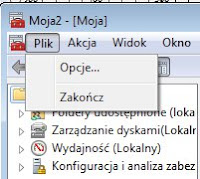 |
| Rys. 18 Menu konsoli zapisanej w trybie użytkownika z ograniczeniami (Kliknij aby powiększyć obraz) |
Zobacz też inne posty:
| Nieznane urządzenie, jak rozpoznać? | Monitor zasobów - Potężne narzędzie diagnostyczne | Usuwanie sterowników |

Brak komentarzy:
Prześlij komentarz